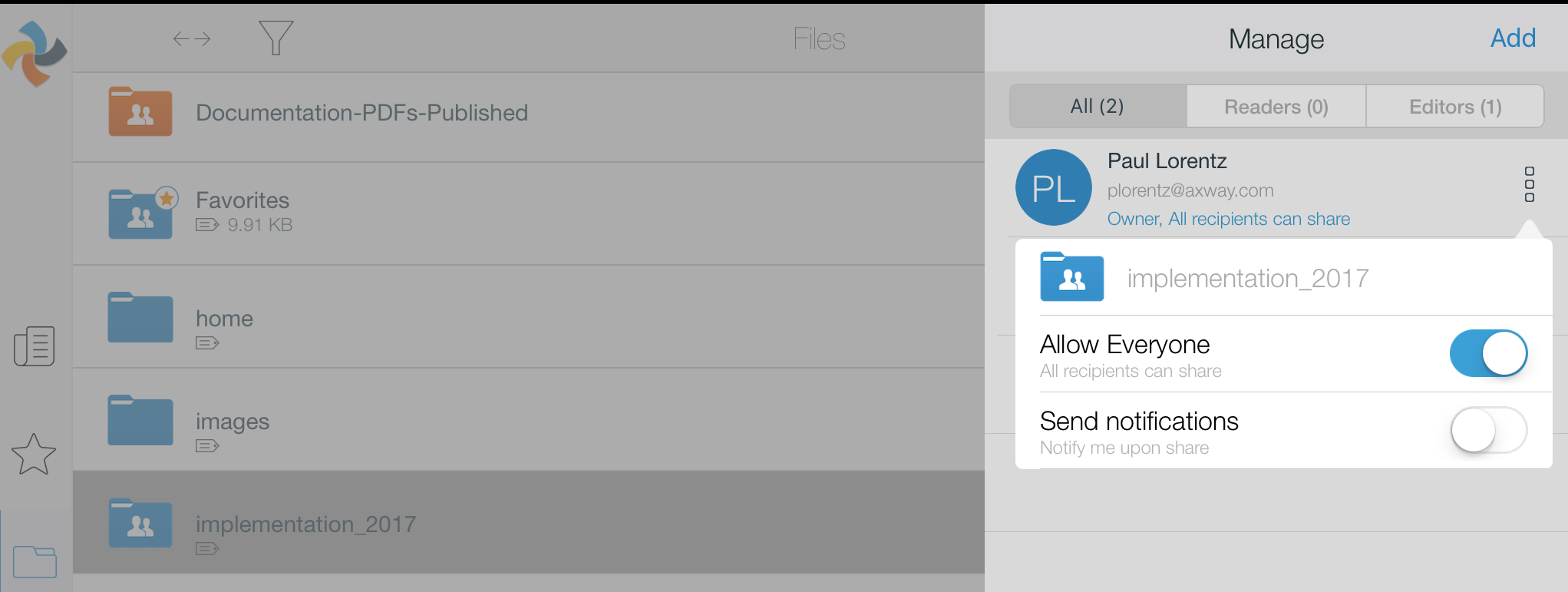When you share content in Syncplicity for iPad, you grant access to other users. When you share a file, only that file is shared. When you share a folder, all the files and folders in the folder are shared. Anyone can share a folder, but the folder owner in addition has unique permissions for the shared content.
When you share a folder, you can grant editor or reader permissions to other users. An editor can add or change content. A reader only can view content. When you share a folder with other users, those users can, in turn, share the folder with others. However, a user with reader permission can grant only reader permission when sharing the folder.
Users can change permissions or remove only those users they invited to share with. As the owner, you can change permissions or remove any user, even those you did not invite directly.
Only the owner can permanently delete any subfolder or file in a shared folder
Folder sharing concepts
Syncplicity allows you to share top-level folders or any subfolder in any hierarchy. The following graphic illustrates this further.
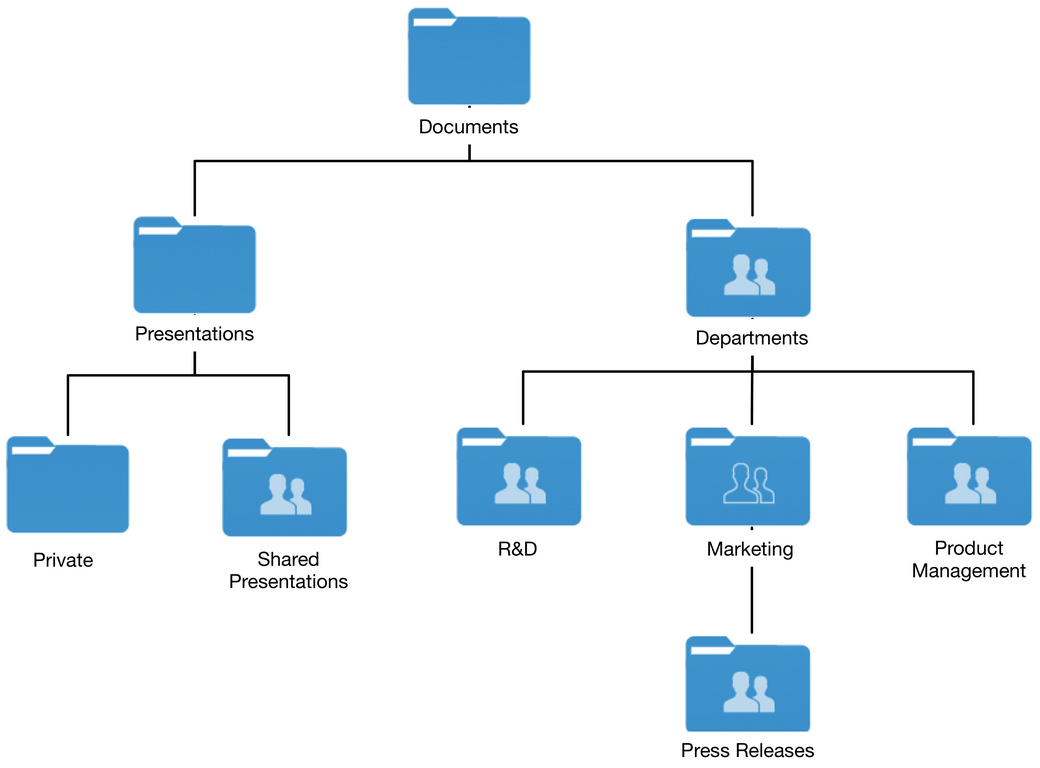
In this graphic, you can share the Press Releases folder at bottom right with external parties without giving them access to other higher-level folder information. Yet, the folder remains in its logical location under the Marketing folder. Furthermore:
- The parent folder Documents is not shared.
- Two subfolders of Departments – R&D and Product Management – are shared explicitly.
- The Marketing subfolder under Departments is not explicitly shared, but is accessible by users who have access to the Departments folder. You can explicitly share the Press Releases folder with external parties without sharing the Marketing folder. This gives the external parties access to only the Press Releases folder.
When a subfolder is shared with a recipient, it inherits the highest permission of the parent folder. For example, in the graphic if you have shared to a recipient the Departments folder as an editor and the Product Management folder as a reader, the Product Management folder inherits the higher editor permission from the Departments folder. In short, the highest permissions for a subfolder and its parents are used as the effective permissions of the shared folder.
Important Information for sharing folders and subfolders:
-
You can share a subfolder of a parent folder that you don't own, provided the owner of the parent folder allows subfolder re-sharing.
- You can share a subfolder without sharing its parent folder or a sibling folder.
Folder icon descriptions
|
con |
Description |
|
|
Private folder. Not shared. |
|
|
Shared folder. |
|
|
Subfolder of a shared folder that is not explicitly shared with another user. |
|
|
Received shared folder, shared with the user as an intended receiver. |
|
|
Subfolder of received shared folder, not explicitly shared with the receiver. |
Folder sharing basics
The following describes the basics of sharing a folder in Syncplicity for iPad. Tap the vertical ellipsis icon ⋮ to the right of a folder on the Files page to open its context menu (see the following graphic).
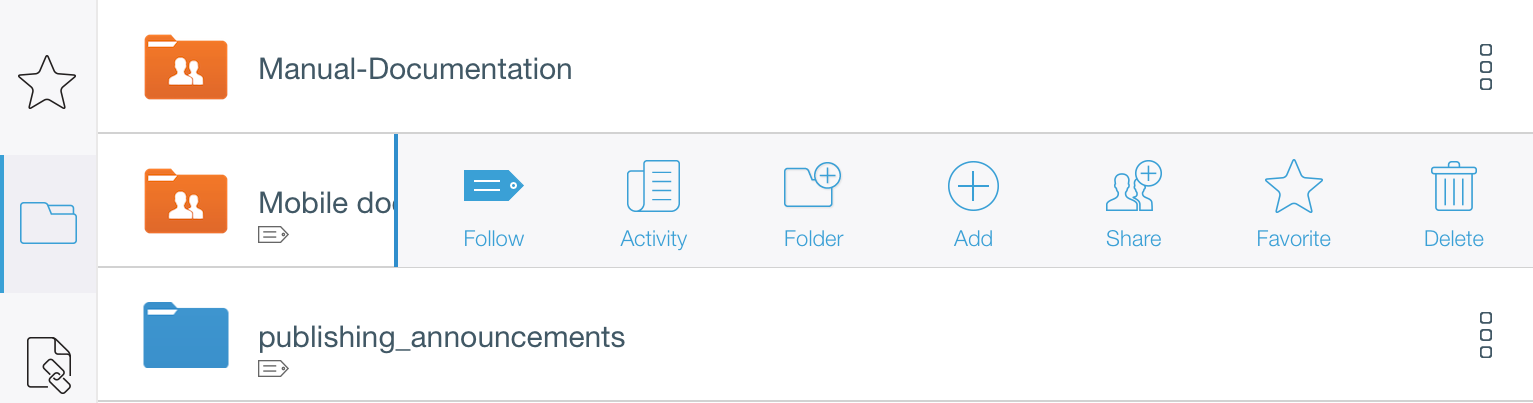
Tap Share and then Add to open a section for adding the names of users or groups for sharing the folder (see the following graphic).
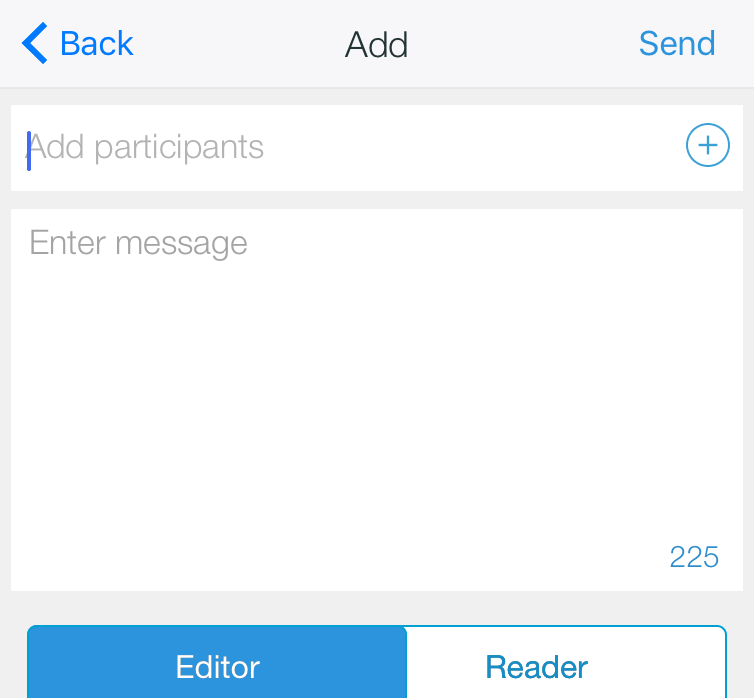
You can enter any valid email address by typing it in the Add participants field or by selecting one or more email addresses from the address book. The address book comes up on selecting the plus icon +. The address book contains the email addresses from your Syncplicity account and email addresses from the local iPad address book. The app also has the type-ahead capability to match users when you start typing.
You can enter a message to the recipients in the Enter message field. Tap whether you want recipients to be editors with read-write permissions or readers with read-only permissions. When you click Send, an email message containing link for the shared folder and your message is sent to the recipients.
If you are an owner of a folder or have editor rights, you can share the folder with other users and give editor or reader rights. If you are a reader, you can only re-share the folder with reader rights.
Note: There are alternate controls for sharing. Tap a folder to show its subfolders, and tap the ellipsis icon ⋮ at the top right of the screen to show a vertical context menu. Tap the person plus-sign icon to open a panel for sharing. The icon looks like this:
![]()
The following graphic shows the vertical context menu.
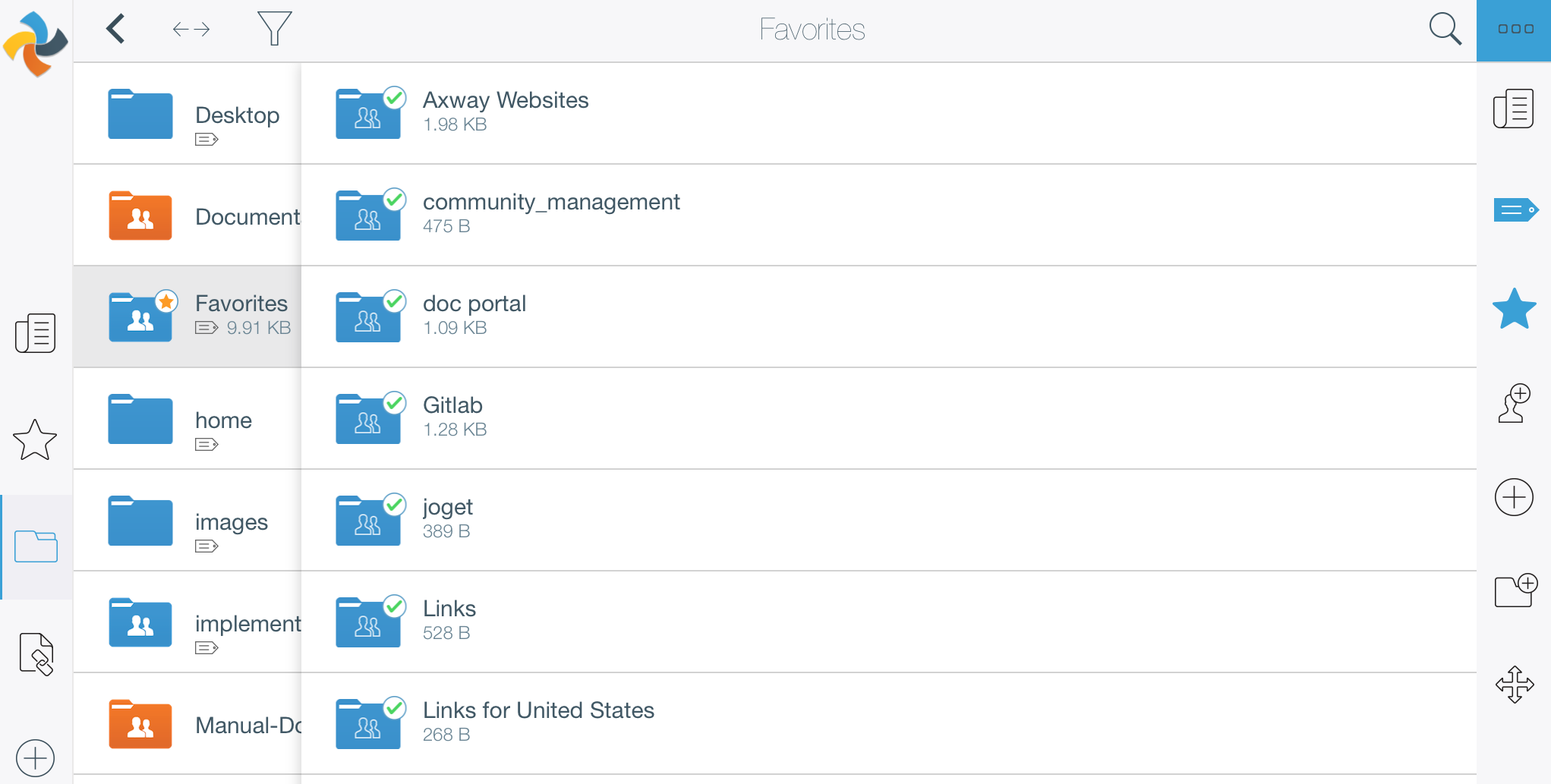
Managing participants
Your capabilities for managing participants of shared folders depend on your status.
If you are an owner of a shared folder you can:
- Remove a user from the list of sharing participants.
- Change the permission of a participant from editor to reader or vice versa.
If you are an editor, you only can remove or change permissions of users you added to the folder. If you are a reader, you can share with others only as a reader and cannot change permissions. However, you can remove users you added.
The following graphic shows the list of participants for a shared folder. You can see who is the owner and who has editor or viewer permissions. You also can add more participants.
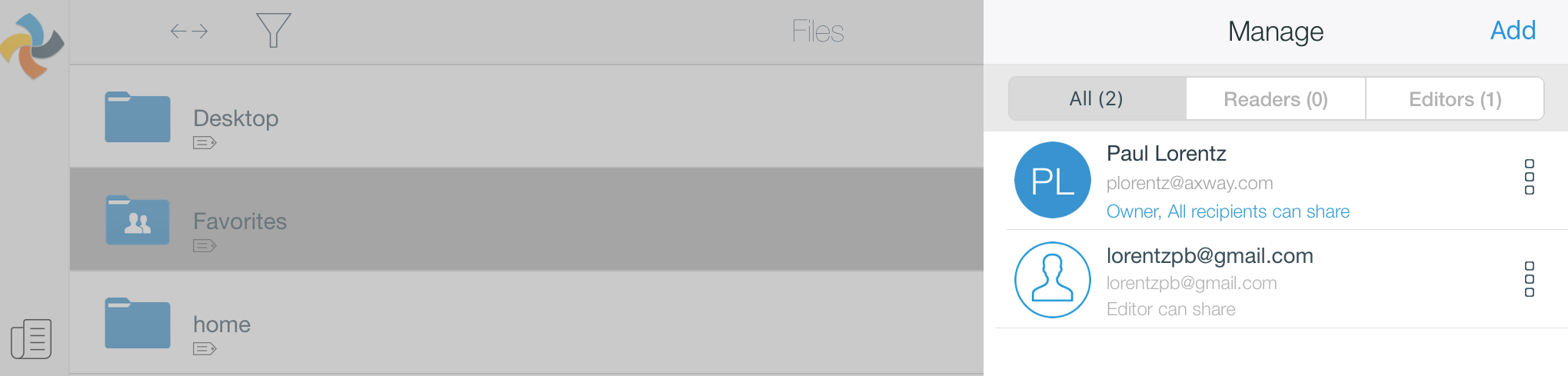
Tap the vertical ellipsis icon ⋮ to the right of a participant to show options for changing the reader or editor permissions and removing the participant (see the following graphic).
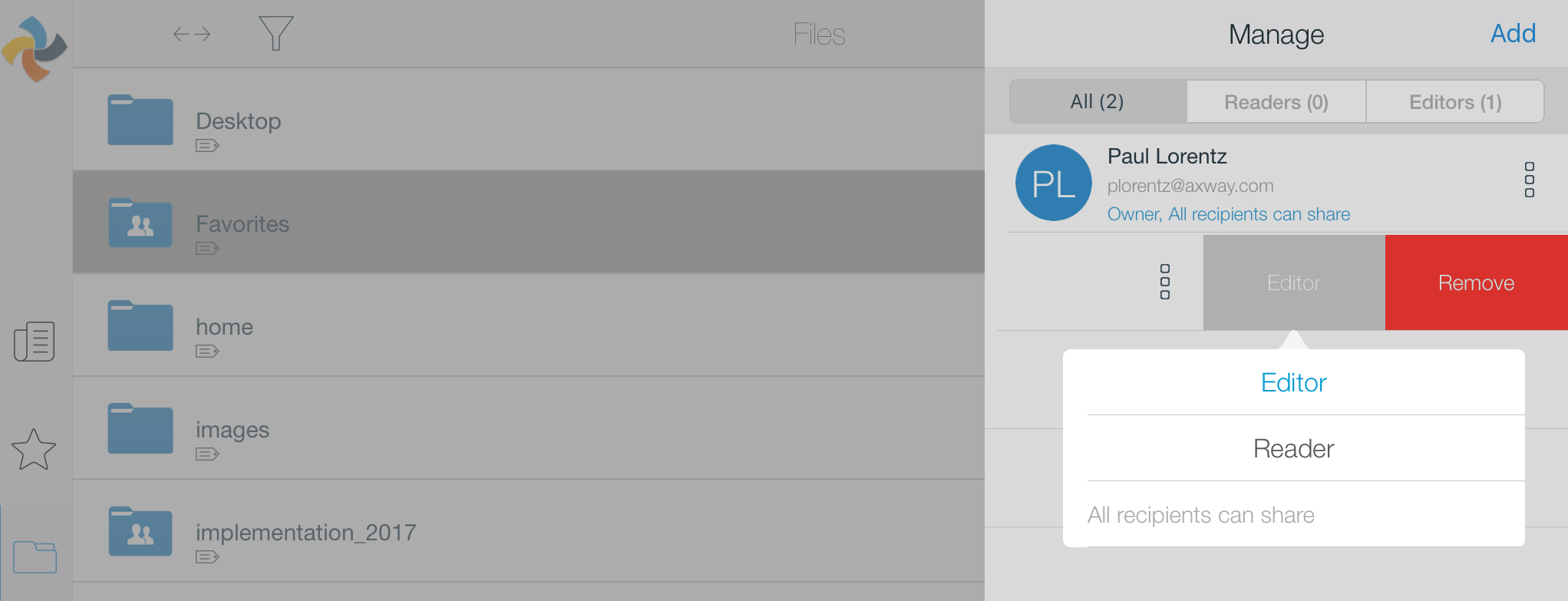
Owner controls re-sharing
If you are the owner of a folder, you can control whether the users you share the folder with also can share with others. Tap the vertical ellipsis icon ⋮ to the right of a shared folder you own and tap Share to open the Manage panel. Tap the vertical ellipsis icon ⋮ to the right of your name, the folder owner. Controls are displayed for enabling or disabling whether everyone can share (see the following graphic). You also can enable or disable notifications to the owner about future sharing.