There are several editing options when you add Microsoft Office document files to Syncplicity and share them with others, or Microsoft Office files are shared with you. You can manage Microsoft Office files in Syncplicity’s native editor or with your device’s Microsoft Office apps. You can create, edit or annotate Word, Excel and PowerPoint files with complete format integrity regardless whether you use Syncplicity’s native editor or a Microsoft Office app. Either way the documents you create and edit are synchronized in Syncplicity.
What is my editing option?
There is an easy way to see whether your device’s current setting is for editing files in Microsoft Office apps or the Syncplicity native editor. Navigate to a folder with some Microsoft Office files. If Microsoft Office file icons are displayed, editing is enabled in Microsoft Office apps. If Syncplicity file icons are displayed, editing is enabled in Syncplicity’s native editor.
![]()
Getting started
No set up is required to use the Syncplicity native editor. Simply tap a file to open and edit it.
There is a condition for using Microsoft Office apps with Syncplicity. Your administrator must have enabled Syncplicity integration with Microsoft Office apps. If so, a toggle is displayed in your device’s Syncplicity settings. This enables switching between using Microsoft Office apps and the Syncplicity native editor. The following graphic shows the toggle with Microsoft Office apps enabled.
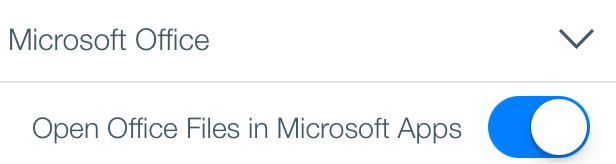
You also can access Syncplicity files in your Microsoft Office apps. Do this by adding Syncplicity as a place in the apps on your device.
Either way, you have permissions only to view documents in Microsoft Office apps unless you or your organization has a subscription to Microsoft Office 365. With a subscription, you can create and edit documents, too, and synchronize the new or changed documents to Syncplicity.
Using Syncplicity native editor
The following topics describe creating and editing Microsoft Office documents using the Syncplicity native editor.
Create a document
In Syncplicity tap the + icon on the main navigation panel or in the context menu of a folder. Tap Create and you can create a Word document, Excel spreadsheet or PowerPoint presentation. Once created, editing controls are at top right.
![]()
Tap the document icon at top left to save the file. If there are unsaved changes, you are taken to the upload screen where you can upload the file to a Syncplicity folder, as described in Uploading files.
Edit a document
To open an existing document, navigate to the file and tap it. When you save a file, you save it to the folder where the file resides. You can save the file as a new file by tapping Save As or as a PDF file by tapping Save As PDF. In either case, you are taken to an upload screen to select the destination folder and, optionally, rename the file.
Using Microsoft Office apps
The following topics describe creating and editing Microsoft Office documents in Microsoft Office apps. These topics presume you have a subscription to Microsoft Office 365.
Create a document
In Syncplicity. With Microsoft Office enabled in settings, documents are created with the Syncplicity native editor. After saving, you can edit the documents by launching the Microsoft Office apps within Syncplicity. To create documents in Microsoft Office apps, use the apps.
In Microsoft Office app. Open the Microsoft Office app. Make sure Syncplicity has been added as a place. Create and edit a document. When you save select Syncplicity and an existing or new folder to upload the file.
Edit a document
In Syncplicity. Your device setting must be enabled for editing Microsoft Office apps. Navigate to the folder with the file you want and tap it. The document opens in the Microsoft Office app. After editing, save the document to synchronize with Syncplicity.
In Microsoft Office app. Open the Microsoft Office app. Make sure Syncplicity has been added as a place. To open a document, select Syncplicity as the location, navigate to the file and tap it. If autosave is enabled, your edits are saved to Syncplicity automatically.
