Sync errors can have various causes. Most of these issues are related to operating system limitations such as long file paths or special characters, network errors, Syncplicity storage quota over limit, and so on. Whenever the client cannot upload or download a file, it does its best to pinpoint the problem for you. Some of these problems are easily resolved; others may require that you contact your administration department or our Syncplicity Customer Support group.
For quick and effective resolution, you need to send the client log file to Syncplicity Support. To do so, right-click on the Syncplicity taskbar tray icon to bring up the menu (below) then click Send log file.
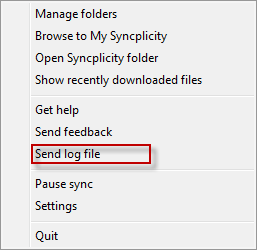
This opens an email window which is pre-populated with the Syncplicity Support email address and a zip file containing the log. For example:
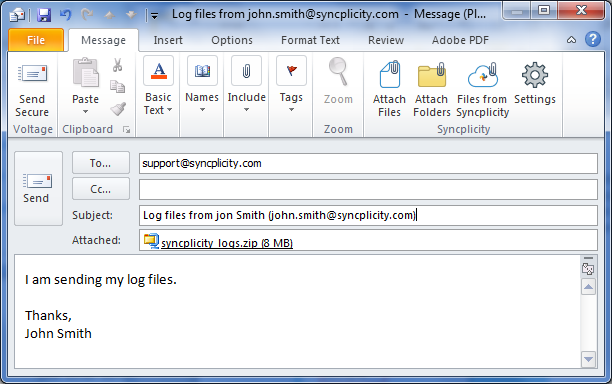
Alternatively, you can directly attach the log file from the folder, C:\Users\<Username>\AppData\Local\Syncplicity\logs, and mail that to support@syncplicity.com
You may be able to correct some of the issues yourself by looking at the notifications or going to the log file under C:\Users\<Username>\AppData\Local\Syncplicity\logs. The Syncplicity error notification message can often tell you what you need to know.
In the following tables, we described the file or path, space or storage, or other errors you may see and the action you can take.
File or Path Problems
|
Error |
What you can do |
|
File name or path is too long to download. |
Check this first: If you have an extraordinarily long file name, you need to rename the file to a shorter name. Check this second: If the filename is not long then you need to look at the path, which is the file’s folder, its parent folder, that folder’s parent folder, and so on. Check the folder names. If any folder names are long, you need to rename and shorten them. Check this third: In some cases, the path itself can be too long where there are a number of folders between the drive and the file. This can happen in particular if syncing files between Windows and Mac desktops, where Mac allows longer paths than Windows. In this case, you should unsync the folder, move the folder to another location closer to the drive then sync that folder. For example, sync folder MyStuff to C:\Items\MyStufff instead of C:\Items\PersonalItems\all_my_guides\syncplicity\MyStuff |
|
Cannot update a file that is read-only. |
The most likely problem is that you have an older version of the file and it has been set to read-only. You can change permission on your local copy or delete it and let the file download normally. |
|
Cannot update a file that is open. |
You’ve already figured this one out. Simply close the file and try again! |
|
Cannot update a file in a read-only folder. |
The file is in a Syncplicity folder where you have read-only permission. However, the file on your system (local copy) has changes. If you wish to save your changes, save your copy of the file as a new file. To continue syncing the file, you need to delete your local copy. |
|
Cannot download due to the file name containing illegal characters. |
Check your file name for special characters, such as: / ? < > \ : * | " and any character you can type with the Ctrl key. Then rename your file. This can occur if a Mac user uploads a file with a name valid on Mac but not valid on a Windows system. For example, ?.txt is a valid file name on Mac, but not Windows. Go to My Syncplicity and check the file name. If necessary, contact the file owner and have the file renamed to remove the character. |
|
Cannot upload a file that is hidden. |
Your file has the hidden attribute enabled, which is not supported by the Syncplicity client. Check your file’s properties and unhide the file. |
|
Cannot update a file that contains an unsupported attribute. |
This can occur when you have temporary or system files in a Syncplicity folder. You should avoid uploading temporary or system files to your account. |
Space or Storage Problems
|
Error |
What you can do |
|
Local disk is full, or Not enough local disk space available, or Not enough local disk space available to sync <filename>. |
Your disk is full or nearly full. You need to free up space before you can download any more files. This can also happen if someone uploads a giant file to Syncplicity and you are sharing that file. For example, a user uploads a 50GB file and you have only a 30GB disk. |
|
Syncplicity account is over storage quota. |
You need to either increase your storage limit or remove some files from your Syncplicity account to continue uploading. How you increase your storage limit depends on your account. If you have a free Personal Edition account, you need to upgrade. If you have a corporate account, check with your IT department. If you are unsure, contact Syncplicity Customer Success. |
|
Cannot upload file as it exceeds available storage quota. |
You tried to upload a file that is larger than your remaining space. Either increase your storage (describe previously) or determine if the file is too large to sync. |
Other Problems
|
Error |
What you can do |
|
An unknown error occurred while downloading this file. |
Some error prevented the download and the Syncplicity client could not determine the cause. If this continues to occur, contact Support. You may need to send your log files. |
|
An unknown error occurred while uploading this file. |
Some error prevented the upload and the Syncplicity client could not determine the cause. If this continues to occur, contact Support. You may need to send your log files. |
|
The Syncplicity client is unable to download additional files. Please contact your company admin or Syncplicity support for assistance. |
This message appears when you have simultaneous problems with a significant number of files. Most likely, one or more of the previously described error messages preceded this one. When the client is in this state, it cannot download files but it can still upload files. Check this first: See if there were any other messages. If so, performing those corrections can alleviate this problem. Check this second: If you have a lot of files open, close them. Check this third: If you set a number of files to read-only, can change the permission on your local copies. Last resort: If you have continual problems with files in one specific synced folder, unsync that folder. You can then resync the folder after the Syncplicity client resumes normal operation (up to 16 minutes). Nothing works: Contact Syncplicity Customer Support. You will need to send your logs. IMPORTANT: It can take up to 16 minutes for the Syncplicity client desktop to reset itself once the problem is resolved. If you’re in a hurry, you can manually restart the client. |
